 Tips 镜头模糊滤镜
Tips 镜头模糊滤镜
能向图像中添加模糊产生更窄景深效果,以便使得一些对象在焦点内,而另一些变模糊。
A. “深度映射”区域中,“源”弹出式菜单中用于模糊映射的依据,能是透明度、也能是通道或蒙版。
B.“ 光圈”区域中,能选择光圈形状,向右拖动“半径”滑块可增大模糊效果,调节“ 叶片弯度”滑块对光圈边缘进行平滑处理,拖动
“旋转”滑块旋转光圈。
高斯模糊滤镜的细致制作
重复高斯模糊滤镜,制作模糊的渐变过渡
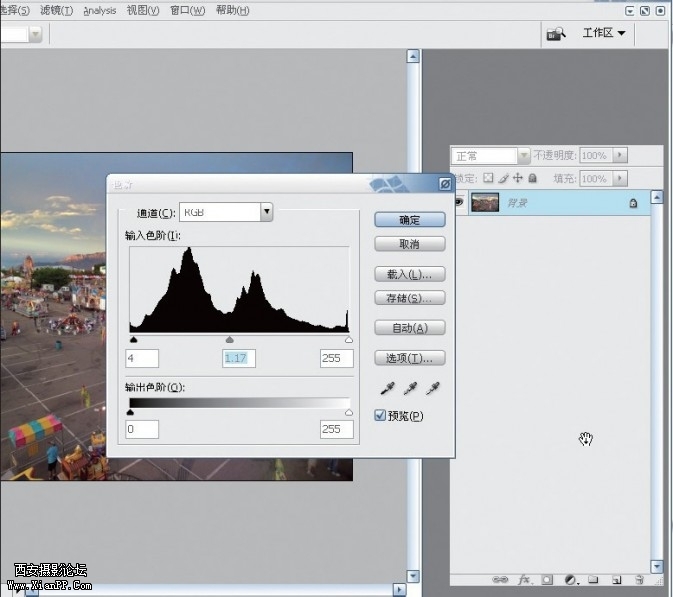
效果3
调整色阶
在photoshop中打开图像,虽然图像的色彩亮度已经不错,但为了让画面看上去色彩更加丰富、对比度更强,我们在背景图层上对色阶进行少许调整。
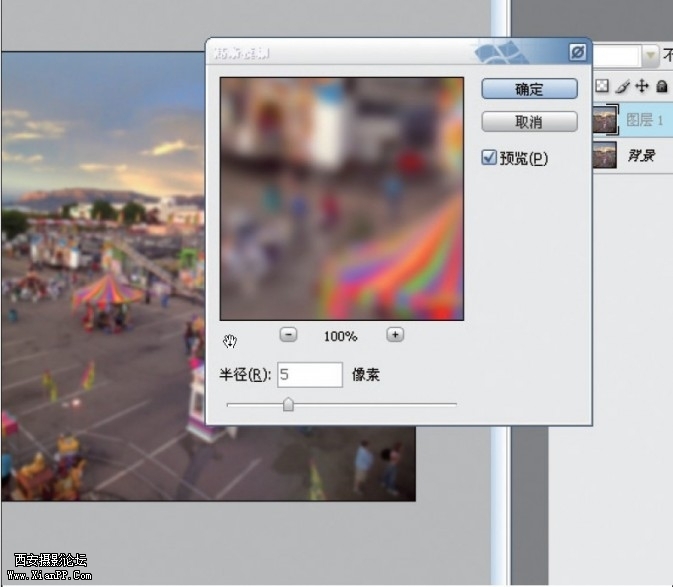 使用高斯模糊
使用高斯模糊
复制背景图层得到图层1,在图层1上应用“滤镜—模糊—高斯模糊”选项;在界面上,可选择模糊半径,这里我们能直接预览,根据效果我们设置半径为“5”。
 使用橡皮擦
使用橡皮擦
为了让想要清晰的地方变得清晰,用橡皮擦工具在图层1上对这部分进行擦除;这时选择柔边橡皮擦,将流量设置为29%,硬度
为100%,大小根据图片来定。
再一次高斯模糊
复制图层1,得到图层1副本。接着在此图层上再一次高斯模糊,目的是让模糊过渡得更自然;设置上, 选择半径为“10”,具体数值根据调试者所需效果来定。
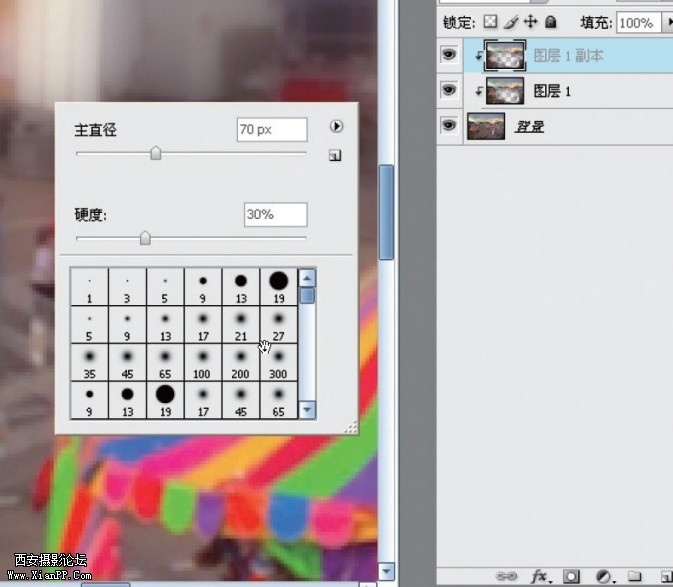 用橡皮擦细致擦除
用橡皮擦细致擦除
这时,在图层1就已模糊的地方变得更为模糊了。这时需要再一次用橡皮擦擦出过渡的中间模糊区域;这里设置画笔流量为30%,拉大画面,更细致地擦除。
 综合调整
综合调整
回到图层1和图层1副本,对其进行色阶调整。图层1针对第一次擦除范围;图层1副本针对第二次擦除部分。根据嗜好进行调整,最后得到质感强烈的迪斯尼。
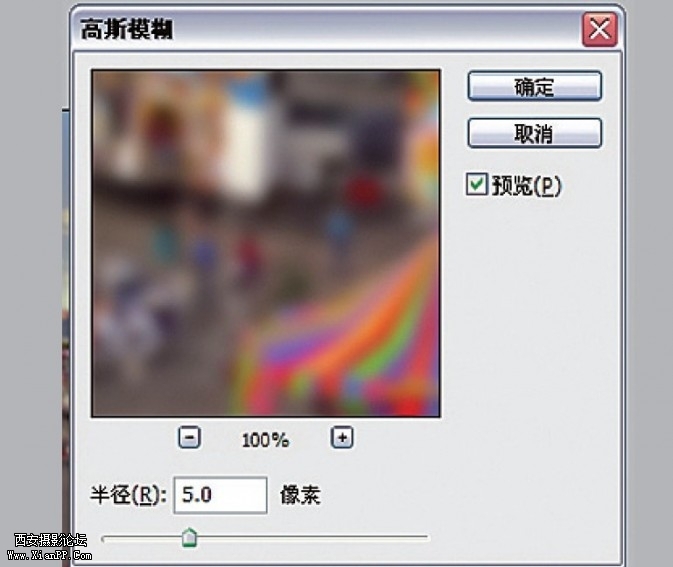 Tips 高斯模糊滤镜
Tips 高斯模糊滤镜
高斯模糊是依据高斯曲线,使用可调整的快速模糊选取, 添加低频细节,并产生一种朦胧的毛玻璃效果。(高斯曲线是指当 photoshop将原始数据按照合理的比例来计算应用于像素时生成的钟形曲线。)