
▲这种压箱底的过曝成这样的原图,狗狗也是思索很久才肯掏出来。
不过令人欣慰的是,狗狗这张照片的高光部分还是有一定细节的,我们还是可以通过后期把这张图救回来。
本周就给大家介绍Photoshop中的简单几步,让你的照片更加通透!
1拯救曝光
狗狗选择用的最顺手的Camera Raw滤镜来调整曝光:


▲通过Camera Raw滤镜我们调低照片的总曝光和高光亮度,其他的滑块大家也可以根据自己的感觉进行微调。

▲如果觉得不过瘾我们可以添加一个曲线调整层,继续压暗。曲线的优点就是可以在曲线上多打几个锚点进行细致调节。
这里注意我们调节的原则是为照片找回更多的细节,我们完全从照片曝光的角度出发,关于皮肤问题我们暂且放到后面处理。
2增强对比
按住Ctrl+Alt+Shift+e在图层最上方盖印一个新图层:

狗狗倾情提示:盖印图层按键比较多,要同时用四根手指头,大家不要按错呦!

▼将这个图层的“图层混合模式”改为“柔光”,这样我们就相当于给照片增加了对比度:
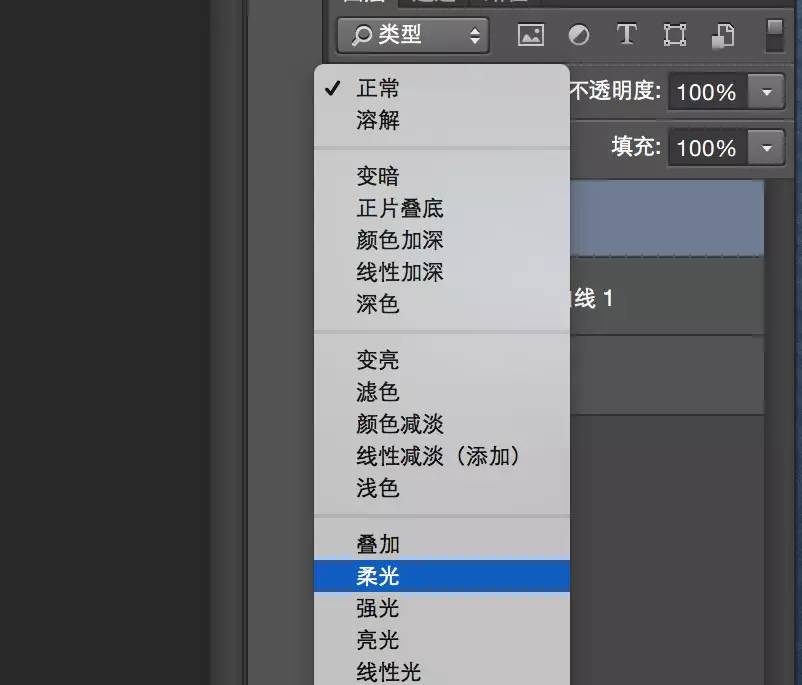

▲是不是经过了这几步就已经变得不一样了?
当然,如果觉得对比度过高我们还是可以采用降低这个图层不透明度的方法:
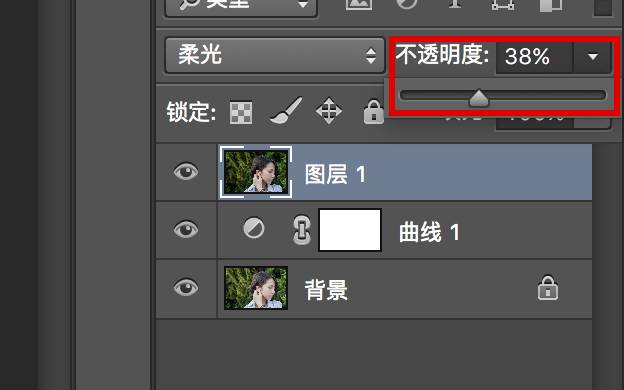
3磨皮美肤
狗狗知道你们等这一步等了很久了。可是,可是,可是,狗狗上一期告诉你们怎么磨皮的时候你们又没看吗!!
今天狗狗只给你们PO出磨皮美肤后的效果图:

▲究竟怎么如此自然的美肤大家还是去看狗狗上期的:PS连载|秋天太干燥?不花钱帮你解决7大肌肤问题!
4锐化细节
盖印一个图层,为它添加滤镜——其他——高反差保留:
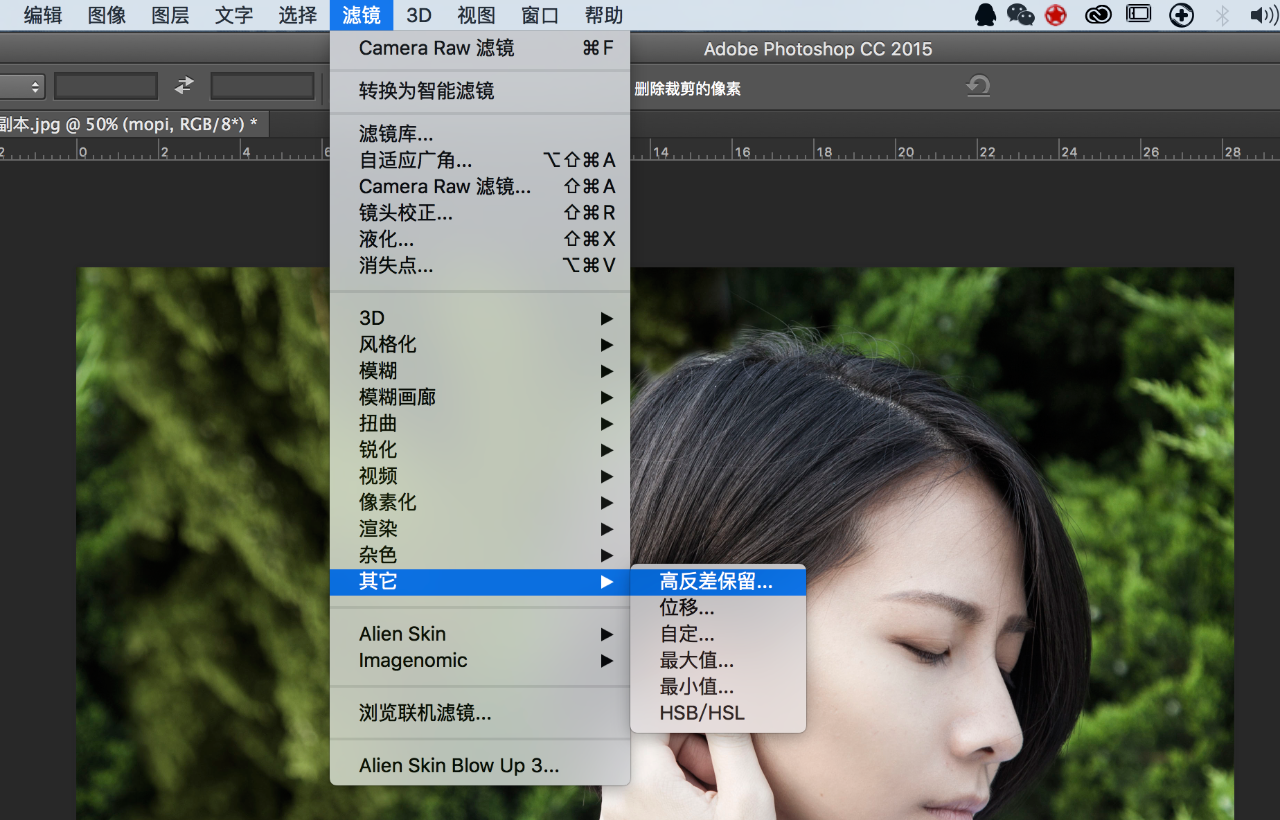
高反差保留的数值不要调节的太大,最好控制在1.5以内:
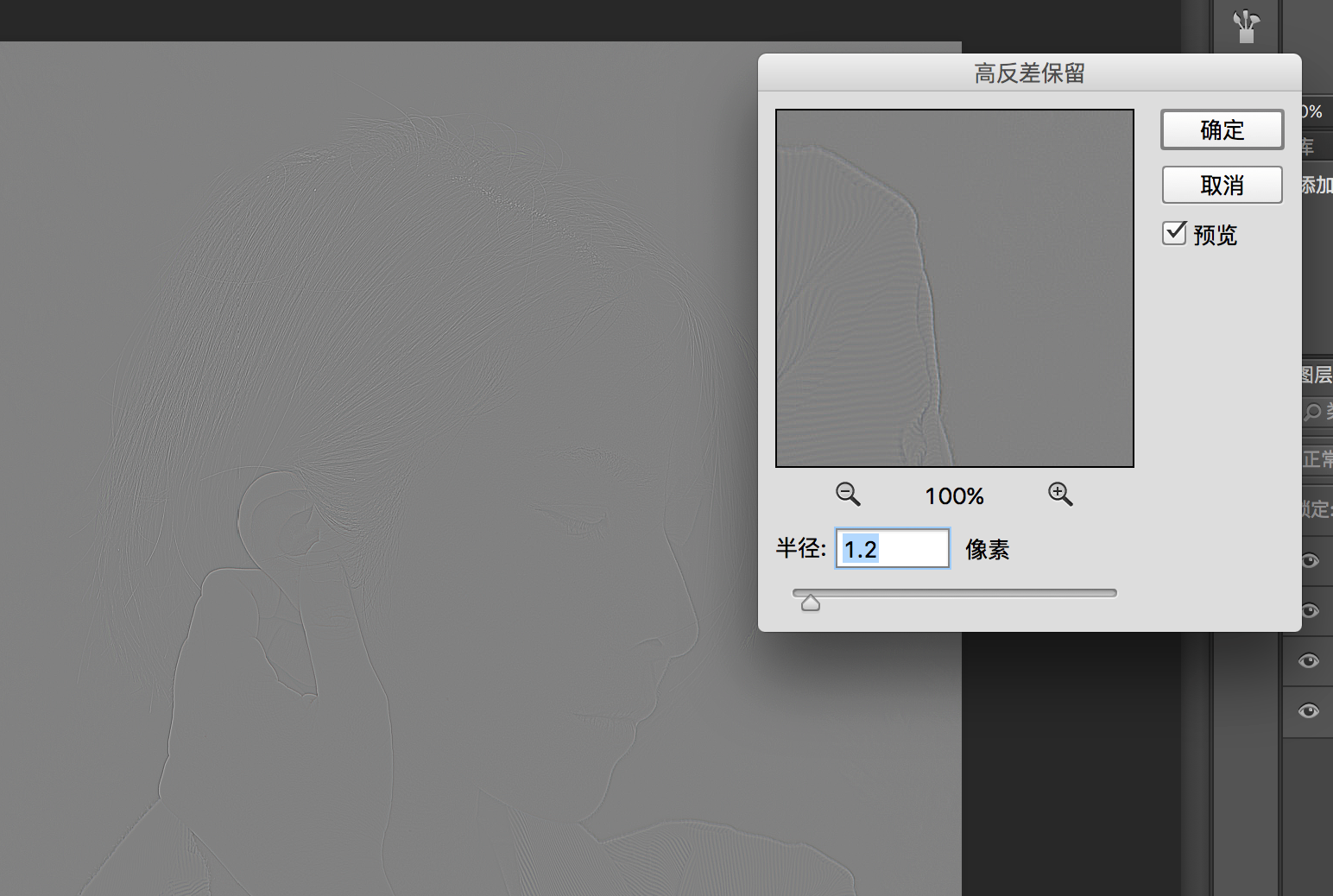
将这个图层的图层混合模式改为“线性光”,就会产生锐化图片的效果,当然如果觉得锐化过度那就降低这个图层的不透明度:

大功告成!

关于颜色,最简单的方法就是直接加个调色滤镜。狗狗这次选择的是Exposure 7滤镜插件中的 Color Fading - Yellowed Slightly。
狗狗后期将为大家推出更详尽的调色教程,跪请大家持续关注!